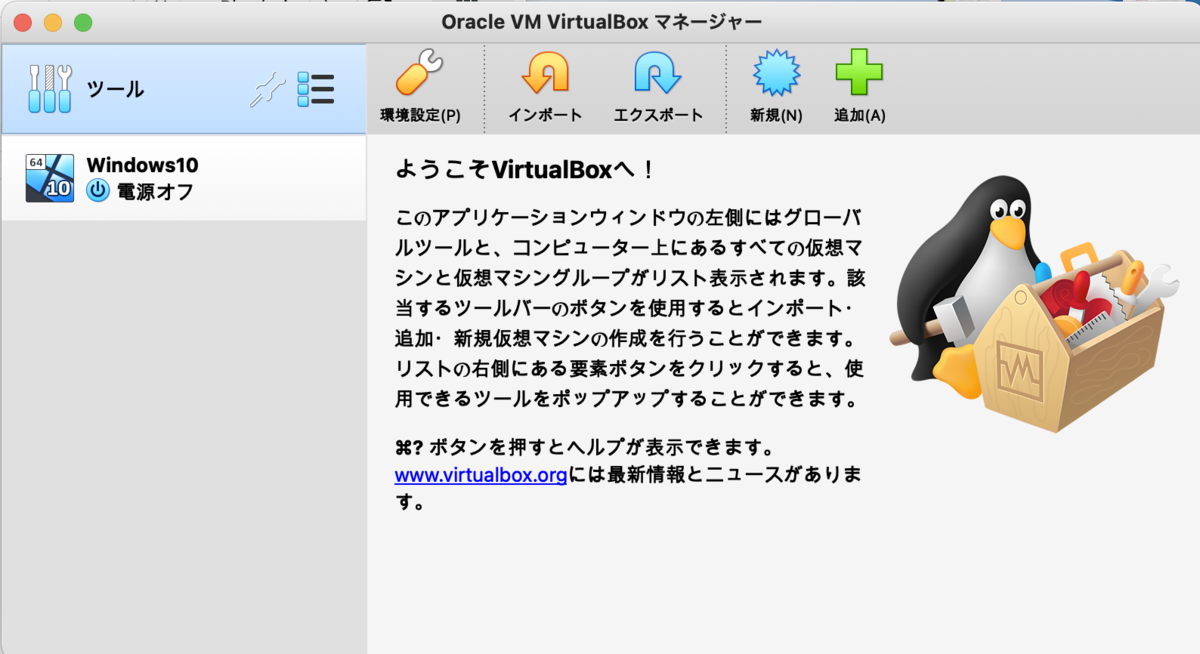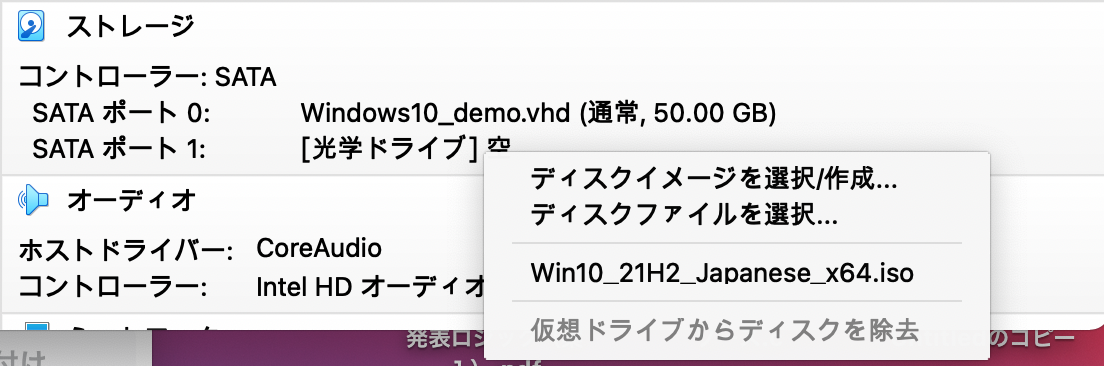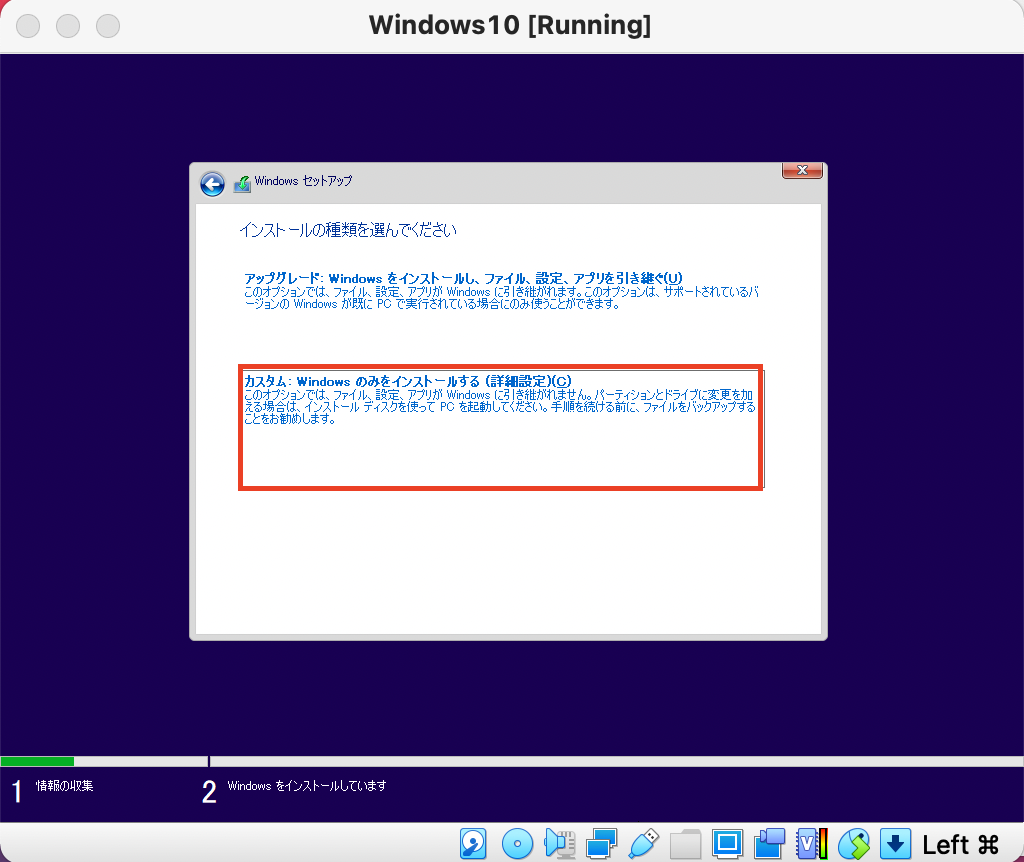大切なお知らせ
いつも「てりーぬの成長ブログ」を見ていただき、ありがとうございます。
この度、「てりーぬの成長ブログ」は新しい「てりーぬの成長ブログ」に生まれ変わることになりました。
生まれ変わった「てりーぬの成長ブログ」は以下のURLからご確認いただけます。
尚、これまでの投稿に関しましては、生まれ変わった「てりーぬの成長ブログ」に全て移転します。
※追記: 生まれ変わった「てりーぬの成長ブログ」に投稿内容を全て移しました。スマホ・タブレット・PCからこれまで以上に閲覧しやすくなっているので、ぜひ見に来てください。 2022/01/24
現在の「てりーぬの成長ブログ」では、スマホからサイトを見ていただく際に大変読みづらく、文字が途中で切れてしまいます。
生まれ変わった「てりーぬの成長ブログ」ではそういった『読みづらさ』を改善し、スマホ・タブレット・PCなど端末に依存しない記事を更新しています。
今後ともどうぞよろしくお願い致します。
MacでWindowsを操作したい!(VirtualBox仮想環境構築方法)
|
今回は仮想環境の構築方法! VirtualBoxの導入とWindowsのインストール方法 筆者はMacだけど、Windowsもほぼほぼ同じ方法で構築できるのでぜひ参考にしてください!
前提: 仮想環境についてなんとなくイメージができて、自分で構築したいと考えている人。 筆者が仮想環境を構築したかった理由: MacでGooglePlayの「メルクストーリア」をプレイしたい!・・・残念ながらWindowsには対応しているが、Macには未対応。(R4.1.6時点) ********************* 因みにVirtual Boxでのゲーム動作を確認したところ、動作自体に問題はないのですが、処理速度激重たいです(笑) 安全・完全性を求めるならば以下がお勧めです。
*********************
さて本題 仮想環境構築手順 1. VirtualBoxをダウンロードする 2. VirtualBoxをインストールする 3. 仮想環境を作成する 4. Windowsのイメージを入手する 5. 作成したWindowsを仮想環境にインストールする 6. お好きな操作!
1. VirtualBoxをダウンロードする ここからVirtualBox (※6.1.30) platform packagesをダウンロードする ※バージョンによって表記が異なる ご自身が使われているOSに合わせてダウンロードしてください。
2. VirtualBoxをインストールする - ダウンロードが終わったらVirtualBox.dmgを開く。 - VirtualBox.pkgを開く。 - 手順に沿ってインストールを開始する - インストールが完了しました。と表示されたら無事終了。 ※VirtualBoxでインストールできませんでしたと表示された時の対処法 ①システム環境設定からセキュリティとプライバシを開き、一般を選択した後VirtualBoxを許可する ②VirtualBox公式サイトから最新バージョンのVirtualBoxをダウンロード・インストールする 3. 仮想環境を作成する VirtualBoxのApplicationsを選択し、Applicationフォルダから先ほどインストールしたVirtual Boxを起動する
筆者は既に作成したWindowsがあるけれど、皆様はツールの下に何も表示されていないはず。 - 上部タブから新規(N)をクリックする - 名前に「Windows10」と入力すると下部のバージョンが自動で更新される
- メモリーサイズは操作せず(2048)そのまま「続き」
-ハードディスクを作成する。
-ハードディスクのファイルタイプは「Virtual Hard Disk」を選択する
- 可変サイズ・固定サイズは説明文を読みご自身で決めてください。 筆者は可変サイズを選択。
- ファイルの場所とサイズを決めます。 ファイルの場所はデフォルトのまま、サイズは50.00GBを選択します。 ※サイズを50GBよりも小さく設定するとWindowsがインストールできないので注意が必要
ツールの下部にWindowsが追加されました!
4. Windowsのイメージを入手する -画面を下にスクロールすると、「Windows 10 November 2021 Update エディションの選択でWindows10を選び、確認。 - ご自身の国の言語を選択します。 - 64 bit ダウンロードと32 bit ダウンロードが選択できますが、ほぼほぼ64bitでしょう。 - ダウンロードが完了したら、無事イメージを入手できました。
5. 作成したWindowsを仮想環境にインストールする - VirtualBoxを開き、作成したWindowsを選択した状態で画面中央を下にスクロールすると「ストレージ」オプションが表示されます。 - [光学ドライブ]空をクリックし、先ほどダウンロードしたWindows10のイメージを選択します。
- 上部タブの起動(T)をクリックして仮想ハードディスクを起動しましょう。 ※起動時にエラーが発生する場合の対処方法 ①VirtualBoxの公式サイトから最新バージョンのVirtualBoxをダウンロード・インストールする
- Windowsのインストール画面が開くので、手順に沿って進めてください。
「こんにちは、コルタナと申します。」 ※インストール中に上記アナウンスが繰り返される場合は、Windows10ハードディスクを作成するときにサイズを50GBよりも小さく設定してしまっていることが考えられます。[3. 仮想環境を作成する]に戻って再度新しく作成し直してください。
6. お好きな操作! Windowsがインストールされました!! 設定した光学ドライブWin10.isoを外して再度起動するとWindowsがインストールされた状態で仮想PCが起動します。
う〜ん、感動♡
Macでメルクストーリアもプレイできました!
Thank You! *******記事の更新記録******* 2022/1/7....初回記録!<更新! *********************
|